Easy Way to Screenshare S8 to Mac
It's easy to screen mirror your Android phone or tablet to a computer with just a few taps. There are several ways to mirror your Android device to another display. The Google Home app is one way, Samsung Smart View is another. But what if you don't want to download another app to your phone or tablet? Most modern Android devices have a native casting feature. This built-in casting feature lets you mirror your device screen without downloading anything extra onto your phone or tablet. You will need a receiver app on your computer to display mirrored content from your phone. We recommend Reflector. Reflector is a simple app for your Mac or Windows computer. You can mirror your phone, tablet or another computer wirelessly to any Reflector-enabled computer. You can buy it here or Want to learn more about screen mirroring?Become a screen mirroring expert with the Ultimate Screen Mirroring Guide. Download and install Reflector on your Mac or Windows computer. Make sure your computer and Android device are on the same wifi network. Open Reflector on your computer. On your Android device, pull down from the top of the screen to open the Quick Settings tray. Inside Quick Settings, tap Cast. On some devices, this may be labeled Screen Cast. If you see a Smart View option, you can screen mirror with Smart View instead. Note that some Samsung devices have recently disabled the ability to use Smart View to connect with anything other than Samsung-branded devices. If you experience this issue, you can add the free Quick Settings app to your device to begin mirroring. Additionally, some devices have the ability to Cast, but the option is hidden (frustrating, we know). If you can't find the Cast icon, follow these instructions below. A new window will appear on your screen showing available wireless receivers. Tap the name of your computer running Reflector. You can mirror any iOS device to Mac and Windows, too. With Reflector, you can even mirror multiple devices, regardless of operating system, at the same time. Here's a breakdown on everything you can do with Reflector. You may not have the Cast icon displayed in your Quick Settings. Here's how to find it: Add the Quick settings app. Follow the easy steps in this guide here. Swipe down twice from the top of the screen to open the extended view of the Quick Settings tray. Tap the Edit icon. Depending on your device, this may be the word "Edit," a pencil icon, or three vertical dots. From here you can scroll down and add more buttons to your Quick Settings Tray. Find the Cast (or "Screen Cast") icon. Tap and hold it, then drag to your preferred location in Quick Settings. Tap the back button. On some devices, you may need to tap "Done" first. The Cast option will now be added to your Quick Settings Tray.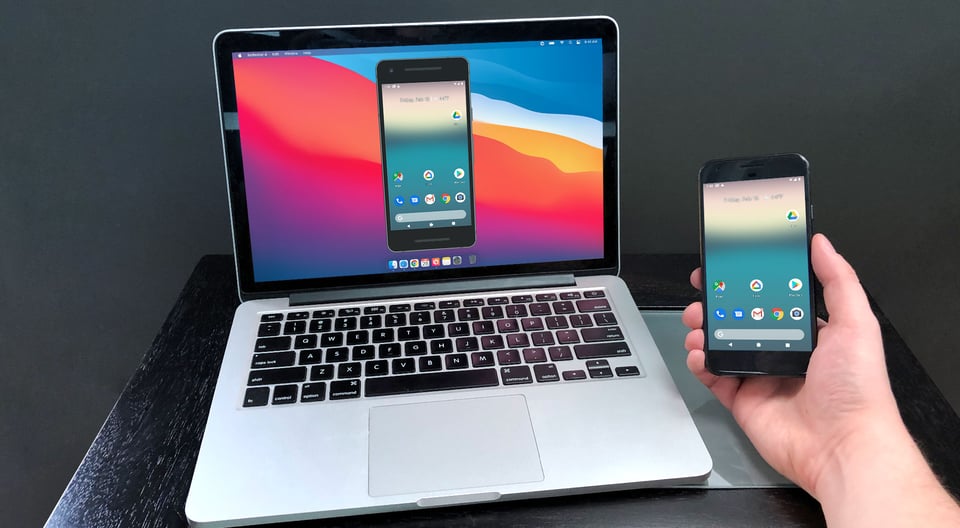
 .
. How to natively cast your Android device screen to your computer:
Step 1
Step 2
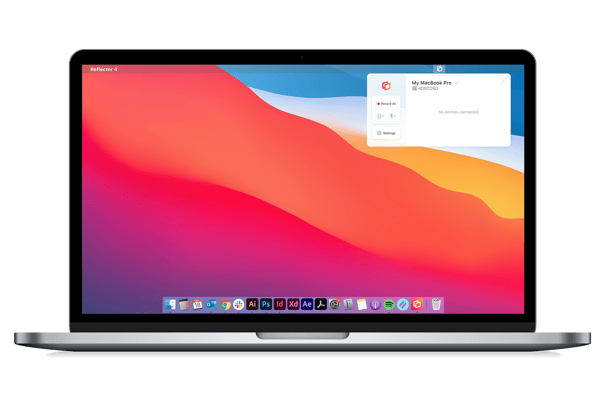 Step 3
Step 3 Step 4
![]() Step 5
Step 5 ![]() Your Android phone or tablet will be wirelessly mirrored to your computer. Anything you do on your Android device will reflect on your computer's display in real time, including audio.
Your Android phone or tablet will be wirelessly mirrored to your computer. Anything you do on your Android device will reflect on your computer's display in real time, including audio. Not using Android?
If you can't find the Cast icon in step 4, follow these instructions:
On Samsung phones and tablets:
On non-Samsung devices (Google Pixel, etc.) phones and tablets:
Step 1
Step 2
Step 3
Step 4
Step 5
Related Reading
Last updated 1/25/22
Source: https://blog.airsquirrels.com/screen-mirroring/how-to-natively-screen-mirror-your-android-device-to-your-mac-or-windows-computer
0 Response to "Easy Way to Screenshare S8 to Mac"
Postar um comentário